Finančné doklady v iKelp POS Mobile
V tomto článku je popísaný zoznam dokladov v histórii dokladov aplikácie. Históriu dokladov je možné zobraziť kliknutím v Menu aplikácie na možnosť História dokladov.
Navigačný panel aplikácie
Zoznam úkonov, ktoré je možné v zozname finančných dokladov vykonať
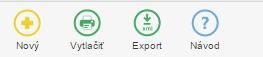
-
+ Nový - kliknutím na tlačidlo sa zobrazí ponuka pre vytvorenie nového finančného dokladu.
-
Vytlačiť - zobrazí sa výber dokladov s ponukou pre tlač.
-
Export - export dokladov do súboru vo formáte CSV.
-
Objednávky - zoznam vytvorených objednávok. V tomto zozname nájdete vyúčtované objednávky, ale aj tie ktoré boli zmazané. (Cez tlačidlo mínus doklad na stole. Viac informácií sa dozviete v návode Objednávky v iKelp POS Mobile.)
-
Návod - po kliknutí sa zobrazí príslušný návod pre danú časť aplikácie.
Zoznam finančných dokladov
Rozšírený filter a zoznam položiek v histórii dokladov aplikácie
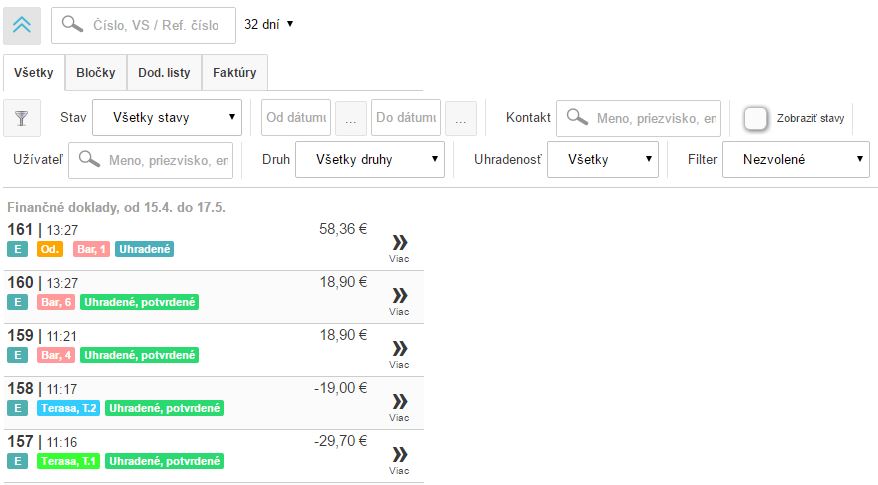
Popis jednotlivých možností filtra
- Stav - zobraziť len doklady vo vybranom stave.
- Od dátumu / Do dátumu - zobraziť len doklady, ktoré majú nastavený dátum v uvedenom rozsahu.
- Kontakt - zobraziť len doklady vytvorené na daný kontakt. Doklady na zákazníka je možné filtrovať po zadaní mena, priezviska alebo emailovej adresy.
- Zobraziť stavy - filter pre zobrazovanie stavu vybavenosti na dokladoch.
- Užívateľ - filter na doklady podľa užívateľa, ktorý dané doklady vytvoril.
- Druh - zobraziť len vybrané druhy dokladov.
- Uhradenosť - filter na doklady podľa stavov uhradenosti.
- Filter - pomocou tohto filtra je možné filtrovať všetky doklady, alebo len storná.
- Rozpracované s chybou. - filter na rozpracované doklady s chybou. Jedná sa o doklady, ktoré boli odoslané na eKasa zariadenie, ale pri tlači vznikol problém. Preto odporúčame ich dodatočné odoslanie. Cez tlačidlo Viac a Odoslať na zar. (Rozpracovaný doklad je doklad, ktorý bol v aplikácii vytvorený, tovar bol odpísaný zo skladu, ale pri tlači dokladu nastal problém a doklad sa nevytlačil. Zariadenie nemalo dostupnú eKasu, problém s tlačou, chýba páska a pod.)
Popis údajov zobrazených na doklade
- Číslo dokladu - číslo, pod ktorým je doklad evidovaný v aplikácii v danej číselnej rade.
- Dátum vytvorenia - dátum vytvorenia finančného dokladu.
- Celková cena s DPH - celková cena finančného dokladu s DPH.
Skratky zobrazené na doklade
- E - písmenkom E sú označené doklady vytvorené cez Predaj, ukončím bežným hotovostným dokladom (bločkom).
- Č - týmto písmenom sú označené doklady, ktoré vznikli pri predaji, ale boli ukončené cez platbu kreditom. V aplikácii je možné vedenie kreditného účtu, kedy si zákazník za určitú sumu dobije kredit a následne si ho čerpá. Jedná sa teda o čerpanie kreditu.
- D - druh dokladu Dodací list.
- F - druh dokladu Faktúra.
- Z - označenie druhu dokladu Zbernej faktúry.
- R - rozpracovaný doklad. Doklad, ktorý nebol tlačený na fiskálnom zariadení. Jedná sa o doklad vytvorený obsluhou a bude dodatočne odoslaný na eKasa tlačiareň. Tento príznak môžu obsahovať len bločky. (Doklad vytvorený obsluhou napr. v prípade, že je odpojená eKasa tlačiareň, alebo tlačiareň má poruchu.)
- CH - rozpracovaný doklad s chybou. Doklad, ktorý bol odoslaný na eKasa tlačiareň, ale z dôvodu technického problému sa doklad nevytlačil. Takýto doklad odporúčame odoslať dodatočne na zariadenie.
- Stôl - ak doklad vznikol pri predaji na konkrétnom stole, zobrazí sa v zozname dokladov aj informácia o tom, na ktorom stole doklad vznikol. Označenie stolov môžu obsahovať bločky, prípadne dodacie listy vytvorené v predaji.
- Uhradenosť - stav uhradenosti na doklade.
Úprava finančných dokladov
Po výbere, je možné jednotlivé doklady otvoriť na úpravu. V zozname finančných dokladov sa otvorí na úpravu kliknutím na tlačidlo Viac.
V závislosti od typu dokladu sa následne zobrazí ponuka pre prácu s daným typom dokladu
Úprava bločku (hotovnostného dokladu) dokladu v zozname dokladov
Úprava dodacieho listu v zozname finančných dokladov
- Upraviť - doklad sa otvorí na úpravu.
- Refund - refund dodacieho listu je možné vykonať, v prípade, že dodací list vznikol v predaji. Ak bola objednávka ukončená spôsom cez Dodací list, je tento možné vyrefundovať. Ak doklad nevznikol pri predaji, tlačidlo Refund sa v ponuke nezobrazuje.
- Vyúčtovať - po kliknutí na tlačidlo sa zobrazí formulár vytvorenia novej faktúry, kde je možné doplniť údaje a doklad uložiť. Pri tomto spôsobe sa automaticky dodací list naviaže na túto faktúru. Tlačidlo vyúčtovať sa v ponuke zobrazuje len v prípade, že doklad ešte nebol vyúčtovaný na faktúru. V opačnom prípade sa táto ponuka zobrazovať nebude.
- Tlačiť na zar. - zobrazí sa ponuka tlačiarní, na ktorých je možné doklad vytlačiť. (V závislosti od nastavených zariadení v aplikácii sa zobrazí ponuka pre tlač na fiskálnom zariadení, resp. ponuka bonovacích tlačiarní.)
- Vytlačiť - zobrazí sa náhľad tlače s ponukou tlačiarní.
-
Faktúry
Úprava faktúry (zbernej faktúry) v zozname finančných dokladov
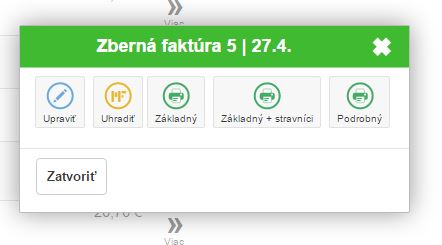
- Upraviť - doklad sa otvorí na úpravu.
- Uhradiť - po kliknutí na tlačidlo sa zobrazí formulár s ponukou pre výber spôsobu úhrady. Automaticky sa prednastaví text s vyplneným číslom faktúry a s predvyplnenou sumou na úhradu. Po výbere platidla je možné doklad ukončiť a na fiskálnom zariadení sa vytlačí potvrdenie o úhrade.
- Základný - základný výstup s vytlačením položiek faktúry.
- Základný + stravníci - základný výstup s vytlačením položiek faktúry s rozdelením na jednotlivých zákazníkov.
- Podrobný - podrobný výstup zbernej faktúry na ktorej sa zobrazuje detailný rozpis položiek rozpísaných na jednotlivých zákazníkov po dňoch.
Súvisiace návody

by
Ing. Lukáš Krajčír