Konfigurácia registračnej pokladne / fiskálnej tlačiarne pre iKelp Pokladňa na zariadeniach s OS Windows
1. Krok: Otvorte aplikáciu iKelp Pokladňa v prehliadači
Tieto nastavenia vykonajte priamo v aplikácii iKelp Pokladňa:
- Vľavo hore stlačte ikonu Menu.
- Vyberte položku Zariadenia.
- Poznačte si, alebo skopírujte do schránky Kód spojenia (ten bude potrebné nastaviť v aplikácii POS Manažér).
- Pre každý PC na ktorom beží aplikácia POS Manažér, je potrebné vlastný kód spojenia. Ak už máte na niektorom zariadení aplikáciu POS Manažér nainštalovanú, kliknutím na Pridať kód spojenia vygenerujete nový, pre ďalšie PC.
Postupujte podľa nasledovných obrázkov:
2. Krok: Nainštalujte a spustite aplikáciu iKelp POS Manažér
Aplikáciu pre konfiguráciu pripojených zariadení na prevádzke si stiahnite na tomto odkaze - Inštalácia aplikácie iKelp POS Manažér. Po nainštalovaní ju spustite ikonou na pracovnej ploche. V prípade zariadenia Elcom EFox s pripojením na USB port, aplikácia POS Manažér vykoná automatickú detekciu zariadenia (viď nasledovný obrázok, pozor neplatí pre Windows 10, kde je zatiaľ potrebné použiť manuálne nastavenie aj pri USB pripojení.) a môžete preskočiť časť manuálneho nastavenia, pokračujte krokom č. 5 .
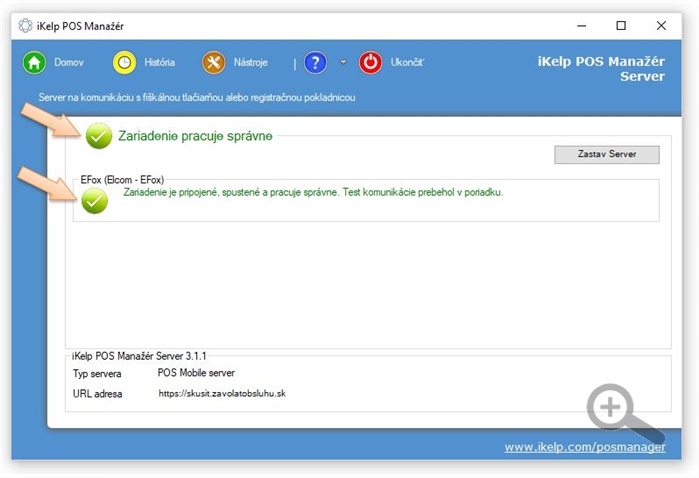
3. Krok: Manuálne nastavenie - Spustite konfiguráciu zariadení
- Kliknite na ikonu Nástroje.
- Ďalej kliknite na Zariadenie.
- Na obrazovke sa zobrazí formulár pre nastavenie zariadení.
Postupujte podľa nasledovných obrázkov:
4. Krok: Manuálne nastavenie - Základné nastavenia zariadenia
- Vyberte Typ zariadenia. Zoznam aktuálnych podporovaných zariadení tu.
- V časti 1. Základné nastavte parametre komunikácie.
- Nastavte Spôsob zapojenia v závislosti od pripojenia zariadenia k PC a daného zariadenia.
- Pri fiskálnych tlačiarňach Elcom je možné pri USB komunikácii nastaviť, či má aplikácia zariadenie automaticky zdetekovať, je však možné nastaviť port na ktorom je zariadenie pripojené aj ručne v prípade, že aplikácia nevie fiskál zdetekovať. Pre ručné nastavenie portu nastavte Číslo portu - automaticky (len USB) na NIE. Zobrazí sa nastavenie pre zadanie čísla portu.
- Kliknite na tlačidlo Test kom., za účelom overenia správnosti nastavení.
- Výsledok testu potvrďte stlačením tlačidla OK.
- Na záver kliknite na ikonu Uložiť.
Postupujte podľa nasledovných obrázkov:
5. Krok: Nastavenie spojenia s iKelp Pokladňa
- Kliknite na ikonu Nástroje v iKelp POS Manažér.
- Vyberte možnosť Všeobecné.
- Skontrolujte nastavenie spojenia cez POS Mobile.
- Zadajte POS Mobile URL, resp. adresu aplikácie ktorú zadávate do prehliadača. (V našom prípade https://skusit.zavolatobsluhu.sk)
- Vyplňte Kód spojenia, ktorý ste si poznačili v predchádzajúcom kroku.
- Kliknite na tlačidlo Uložiť.
Postupujte podľa nasledovných obrázkov:
6. Krok: Test spojenia na zariadenia v iKelp Pokladňa
Test spojenia vykonajte priamo v aplikácii iKelp Pokladňa:
- Vľavo hore stlačte ikonu Menu.
- Vyberte položku Zariadenia.
- Na záver stlačte tlačidlo Test spojenia.
Postupujte podľa nasledovných obrázkov:
Gratulujeme, práve ste zvládli pripojenie a nastavenie registračnej pokladne / fiskálnej tlačiarne v aplikácii iKelp Pokladňa.
Súvisiace návody

by
Ing. Lukáš Krajčír